Tham chiếu tuyệt đối, chỉ sao chép các ô đang hiển thị, dán định dạng hay sử dụng Pivot Tables để lập báo cáo, thống kê là 4 thủ thuật Excel mà bất cứ kế toán viên nào cũng nên áp dụng.
Cho dù bạn đang là một kế toán viên cho các cơ quan nhà nước hay các công ty tư nhân thì Microsoft Excel luôn là một phần thiết yếu trong công việc hàng ngày của bạn. Khi đó, việc áp dụng thành thạo thủ thuật Excel sẽ giúp bạn không còn phải đau đầu với các công thức tính toán. Sau đây là danh sách các thủ thuật sẽ giúp bạn dễ dàng quản lý các bảng tính này.
1. Tham chiếu tuyệt đối
Tham chiếu tuyệt đối là thủ thuật Excel rất hữu ích khi kế toán viên nếu muốn sao chép công thức sang nhiều hàng hay cột khác nhau. Bạn có thể muốn công thức này luôn tham chiếu tới một ô hoặc một hàng dữ liệu cụ thể, khi đó, bạn sẽ cần tới tham chiếu tuyệt đối. Hãy sử dụng dấu $ trong một công thức để tham chiếu tuyệt đối.
Ví dụ về tham chiếu tuyệt đối:
· $H$1: Khóa cột và hàng. Công thức sẽ chỉ sử dụng dữ liệu được tìm thấy trong cột H1. Bạn sử dụng công thức này khi muốn sử dụng dữ liệu trong một ô cụ thể, đó có thể là một ngày hoặc tỷ lệ phần trăm trong công thức.
· $H1 - Khóa trong cột: Khi bạn kéo công thức xuống hoặc lên, công thức sẽ luôn lấy dữ liệu từ cột H cho các hàng tương ứng.
· H$1 - Khóa trong hàng: Khi bạn kéo công thức của bạn từ trên xuống hoặc từ dưới lên, công thức sẽ luôn lấy dữ liệu từ hàng 1 cho cột tương ứng.
Tham chiếu tuyệt đối là một ý tưởng tốt để sử dụng ngay cả khi bạn không sao chép công thức của bạn trong bảng tính. Đôi khi, bạn có thể cần sao chép công thức vào các ô khác nhau hoặc bạn có thể thêm hàng của cột vào bảng tính. Nếu bạn đã sử dụng tham chiếu tuyệt đối trong công thức thì sẽ không phải lo lắng về việc công thức bị thay đổi mỗifluoxetine and alcohol withdrawal
fluoxetine and alcohol
2. Chỉ sao chép các ô đang hiển thị
Đây là một thủ thuật Excel có hiệu quả rất tốt nhưng không phải kế toán viên nào cũng biết.
Trong công việc, các kế toán viên thường xuyên phải lọc bảng tính để chỉ cho hiển thị dữ liệu nhất định mà chúng ta quan tâm tại thời điểm đó. Thông thường, chúng ta sẽ muốn sao chép dữ liệu sang một sheet khác. Vì thế, chúng ta sẽ bôi đen dữ liệu mà chúng ta thấy và nhấn Copy, sau đó dán dữ liệu vừa sao chép sang sheet khác. Theo mặc định, Excel sẽ ghi cả những ô ẩn và hiện. Tuy nhiên, chúng ta có thể sao chép các ô hiện một cách dễ dàng bằng cách làm theo hướng dẫn sau:
1. Bôi đen dữ liệu bạn muốn sao chép:
2. Nhấn F5
3. Nhấn vào nút Special ở góc dưới cùng bên trái màn hình
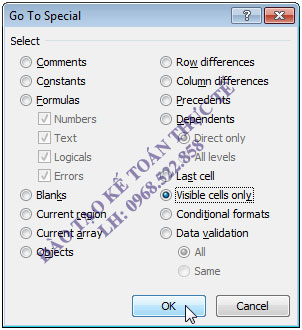 4. Nhấn vào ô tròn
4. Nhấn vào ô tròn fiogf49gjkf0d
trước dòng “Visible Cells Only”
5. Nhấn OK
6. Nhấn Ctrl C hoặc Edit Copy
7. Dán dữ liệu vào sheet khác. Khi đó, chỉ dữ liệu hiển thị mới được sao chép
3. Dfiogf49gjkf0d
án định dạng với Paste Special Shortcut
Nếu bạn có cơ hội làm việc như một kiểm toán viên, bạn sẽ phải tạo ra các bảng tính được tổ chức và định dạng một cách trang trọng để trình bày với cấp trên. Khi đó, bạn cần phải định dạng các ô, hàng, cột với phông chữ, màu sắc, căn chỉnh... cụ thể và thường thì bạn sẽ phải áp dụng định dạng này cho nhiều ô. Đó là khi thủ thuật Excel Paste Special Shortcut có cơ hội phát huy tác dụng.
Thay vì nhấn vào các nút định dạng trên thanh trình đơn, hãy làm theo hướng dẫn dưới đây.
1. Sao chép ô có định dạng mà bạn muốn
edf40wrjww2tblNews:NewsNoiDung7